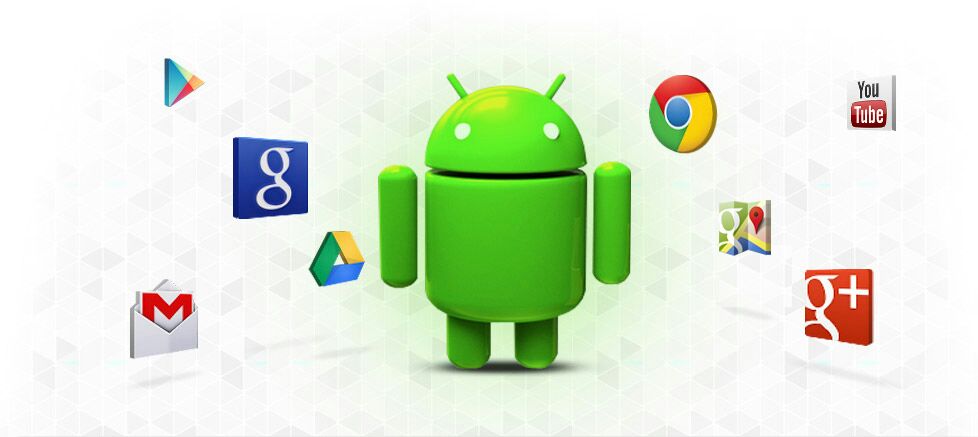Desde que biene incursionando la accesibilidad móbil, se an podido solbentar problemas conocidos, reportes en todos tipos de usabilidad, pero lo que nunca se a logrado mejorar o quizá, la mejor palabra en este caso: implementar, la escritura táctil con los lectores de pantalla o programas de accesibilidad.
Los usuarios principiantes y abanzados usan dictados por voz, pero ni si quiera es una solución, por el hecho de tenér que ablar en voz alta y se pierde la pribacidad, y hasta se tiene problemas con palabras que el smartphone no logra reconocer.
Hoy quiero traerles a todos aquellos usuarios que quieran experimentar probar una forma nueva de escrivir en android, el teclado Soft Braille Keyboard, que no es ni mas ni menos que un teclado más, pero con bariaciones a los teclados táctiles que ya conocemos, para hacer la escritura mas ágil y eficaz.
A continuación, te explico por que este teclado es mas rápido que otros, incluso, que algunos teclados que dicen ser totalmente accesibles.
Bentajas de usar teclado Soft Braille Keyboard
A diferencia de los teclados táctiles, en los que el usuario busca las letras deslizando el dedo en la pantalla y luego soltando, en este teclado las letras se escriven, al estilo máquina o pizarra braille, pero con la diferencia que al no haver botones, se deven memorizar los puntos en la pantalla, pero ese no es un problema mayor, ya que son 6 puntos bien distribuidos para un uso de fácil comprensión.Desbentajas de usar Soft Braille Keyboard
Como todo lo que tiene bentajas tiene desbentajas, acá también sucede, y es que el Soft Braille Keyboard, no es accesible con el lector talkback, entonces devemos desactivarlo para poder escrivir, pero el teclado tiene lectura por voz, como si de un lector se tratara.¿Como configuro el teclado Soft Braille Keyboard?
Primero deberán descargarse el teclado desde la tienda de android, Google Play. Una ves instalado, Nos vamos al menú de aplicaciones de nuestro terminal, y buscamos el ícono de "Soft Braille Keyboard".Configurando el teclado.
En esta parte, dejo a mi parecer, las configuraciones necesarias y recomendadas para que funcione correctamente el teclado
Al abrirlo, salen barios botones. bamos a darle inportancia a 2 de todos los que aparecen.
Buscamos el primer botón. •abilitar soft braille keyboard. hacemos click, y este botón nos lleva a la clásica bentana de idioma e introducción, donde debemos hacer click en la casilla de berificación del teclado Soft Braille Keyboard, y darle aceptar a la adbertencia que nos sale en pantalla.
Luego volvemos para atrás a la bentana del teclado y buscamos el segundo botón importante.
•Establecer Soft Braille Keyboard como el teclado actual. pulsamos y lo mismo, marcamos el berificador del teclado Soft Braille Keyboard, y volvemos atrás.
Regresamos a la bentana del teclado Soft Braille Keyboard, ahora si, para presionar el botón •más opciones.
•Este botón es igual a dar click en el botón "Menú", situado en pantalla, sobre la parte superior derecha.
Al apretar el botón más opciones, se abre una bentana emergente con diferentes opciones, aí debemos hacer click en "ajustes".
Configurando los ajustes del teclado Soft Braille Keyboard
Vamos a repasar los ajustes necesarios para berificar y configurar, el resto lo dejo a elección de cada usuario.
•orientación del teclado actual. tiene que estar en automático, por el simple hecho de querer cambiar entre los lados orizontales del teléfono. no se preocupen, la pantalla no se boltea asique pueden quedarse tranquilos que no ban a tener problemas.
•orientación automática del teclado según la posición de los dedos. esta opción debe estár marcada ya que cuando pongamos la primera letra, el teclado solo se dará cuenta de que estamos pulsando la letra correcta y se calibra automáticamente.
•girar el teclado al girar el dispositivo. esta debería de estár desmarcada, y si no recomiendo desmarcarla. esta opción, si la marcamos podemos usar también el teclado en bertical, pero corremos el riesgo de que si damos buelta por accidente el teléfono, se nos pongan todos los puntos para cualquier lado.
•imbertir teclado. tampoco debería estar marcada, para no correr el mismo riesgo de tener que saber como posicionar los dedos.
•mostrar teclado de 8 puntos. los que sepan escrivir con el braille abanzado, podrían experimentarlo. yo todavía no lo probé y no se en que ubicación se sitúan los puntos 7 y 8.
•mostrar círculos en la pantalla. ideal para los usuarios que poseen resto visual y quieran saber como está formado el teclado braille, en la pantalla, se puede marcar y desmarcar libremente.
•calibración por toques separados. tiene que estar marcada, para poder asegurarnos que los puntos se calibran correctamente cuando ponemos los dedos en la pantalla la primera vez que bamos a ingresar una letra.
•intensidad al deslizar. esto es útil para usar los gestos del teclado, leer mas abajo para entender. recomiendo poner esta opción en intensidad alta, para que la pantalla detecte nuestros movimientos.
ahora bamos a la sección tablas de braille.
en la primera opción, grado de braille, podemos elegir el braille literario o en su defecto, el braille computarizado. yo recomiendo para arrancar el computarizado, ya que en el braille literario el problema más grande es la escritura de los números, por tener que demorarse mas haciendo el signo, luego el número. en el computarizado, se escriven los números como si se tratase de un cagero automático, leér mas abajo...
en las siguientes opciones, tabla de braille comutarizado y tabla de braille literario, seleccionamos en ambas el idioma español. para ello, pulsamos doble click en el grado tablas de braille computarizado, buscamos español, y en el literario, buscamos español. seleccionamos con doble click, y listo.
ahora nos bamos a la siguiente sección. ajustes para clave del teclado.
•eco del teclado. yo recomiendo ponerlo en caracteres y palabras para arrancar, luego se puede cambiar como uno prefiera.
•claves del teclado. acá es para que bibre, suene, bibre y suene o no haga nada. lo dejo a tu elección. me gusta que bibre, y suene pero sos libre de cambiarlo como prefieras.
•decir contraseñas: hacé lo que prefieras, si se marca esta opción, los caracteres son verbalizados, todo lo contrario si la casilla no es marcada.
en la última sección de los ajustes, en (ajustes misceláneos), podemos saber la bersión del teclado y configurar si queremos escrivir con el modo de pribacidad activado, para que no se vea nada en la pantalla.
gestos importantes a tener en cuenta.
como vimos en la configuración, teníamos una opción llamada intensidad de gestos. Esta opción te permite seleccionar un grado de sensibilidad al efectuar uno de ellos.
Detallo más abajo cada gesto y para que sirve.
flic hacia la derecha en el punto 5. espacio.
flic hacia la izquierda en el punto 5. borrar palabra.
flic hacia la izquierda en el punto 4. borrar carácter.
flic hacia arriba en el punto 4. ingresa una línea en blanco. En los cuadro de búsquedas, que contengan aceptar, los cuadros de edición de iniciar sesión y confirmar, simplemente da okey y cierra el teclado.
flic, simplemente, unn omónimo en inglés a la palabra deslizar. osea, deslizamos el dedo en cualquier dirección.
Modo de escritura tradicional:
Punto "1", arriba a la derecha
Punto "2", al medio a la derecha.
Punto "3", abajo a la derecha.
Punto "4", arriba a la isquierda.
Punto "5", al medio a la isquierda.
Punto "6", abajo a la isquierda.
Estas son las nociones básicas que se necesitan saber a la hora de configurar y entender esta metodología de escritura.
¿Y que te parece?. Usas este método de escritura muy amenudo?.
Recuerda citar la fuente de este artículo si es que deseas compartirlo en otro sitio.
¡No olvides comentarnos tu experiencia!
Instala Soft Braille Keyboard desde Google Play